The world is not just beautiful, but big too! There are too many countries, and then the cities are big too. That means visiting even one city properly may require a substantial amount of planning. Given the fact that there are lots of things to do when we are out exploring the world, it makes sense to list each and every action item precisely. Yes, essentially you need a trip planner to create a travel map.
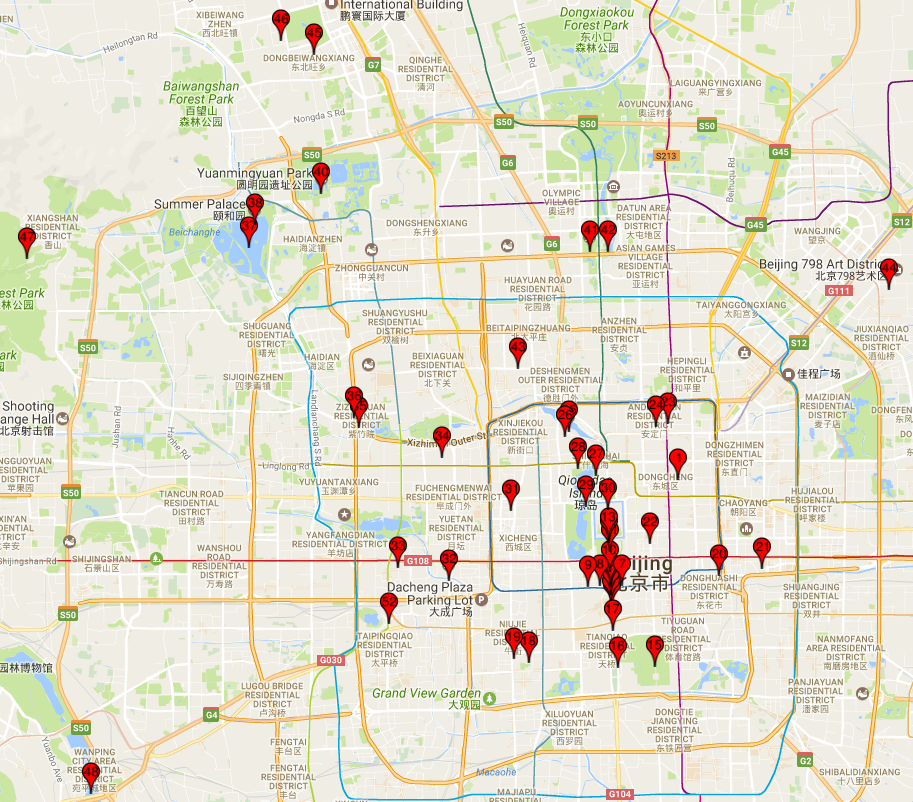
One simple way to organise and manage a trip is to use a trip planner, such as Google My Maps. This helps you to create a detailed travel map. Fortunately, creating a travel map is free – as long as you have basic internet skills coupled with some patience!
Trip planner advantages
There are several advantages of creating travel maps, such as
- You can pretty much list all the places of interest for a trip in advance.
- A travel map provides a variety of icons that can help us mark a place. For example, an unsafe area can be marked as ☠.
- You can use GPS navigation system to find the best way to reach a place of interest from the current location (or any given location).
- A map allows you to arrange important locations as per personal interest. We can even rank them in a numerical/alphabetical order.
- You just won’t forget a place once it’s marked on the travel map.
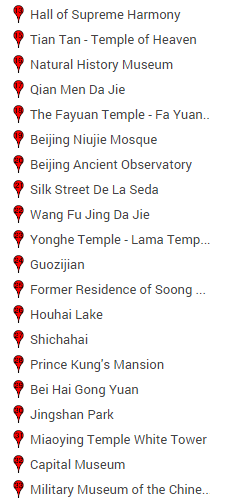
Screenshot – how I arranged the tourist attractions in Beijing. 🙂 - Once a map is ready, you don’t need to ask others about the names of the important places, how to reach there, etc.
- An online travel map is a permanent memory – even after a few years of a trip, you can always check the places that we visited in a particular city.
- You can share travel maps with others. Alternatively, you can also use freely available travel maps that have been shared by other fellow travellers.
- A map allows you to store names, and other information for a place in multiple languages. This can be very helpful when you travel in a country like China. In case you need help about a place on your map, you can just show the characters on your map to a local person around you, and then he/she can guide you.
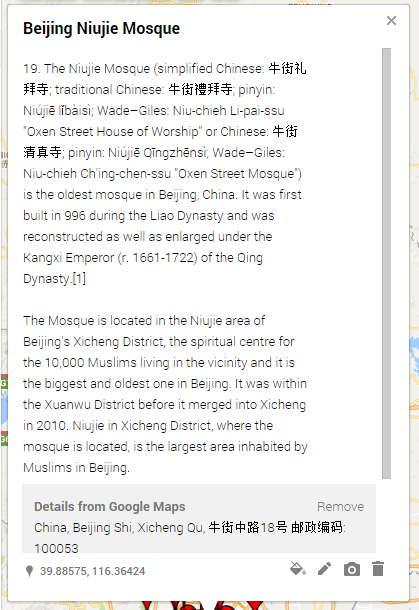
How to create a personalized travel map?
I will tell you in very simple steps.
- Click on Google My Maps, and login using your Gmail account
- Click on “CREATE NEW MAP” icon, it’s in the red colour on the top-left corner of the page.
- Now you can see an untitled map, with an untitled layer. Name them. In one particular map you can have up to 10 layers. For example, you can name a map as “The USA”, and then name a layer as Seattle, another layer as “Los Angeles”, and so on. It’s pretty much that straightforward.
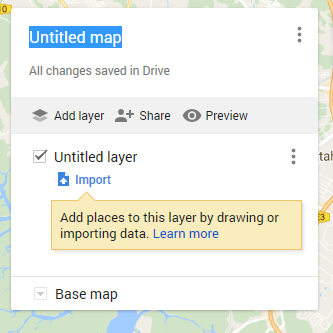
An untitled travel map on Google My Maps – we can have multiple layers in a given map. - Once you have at least one layer in place (titled or untitled), start filling the travel map with your places of interest. You can find important places using Tripadvisor, Wikitravel, etc. Tripadvisor usually has a list of important places in a given city. For example, if you are looking for places of interest in Seattle, you can check this – The Top 10 Things to Do & Places to Go in Seattle.
- Once you locate a particular place on the map, click on “Add to map”. The more places you add, the larger is your map.
- Google will arrange the places on first come first served basis in the map list. You can arrange all the places based on your preference (e.g. based on the distance from your hotel).
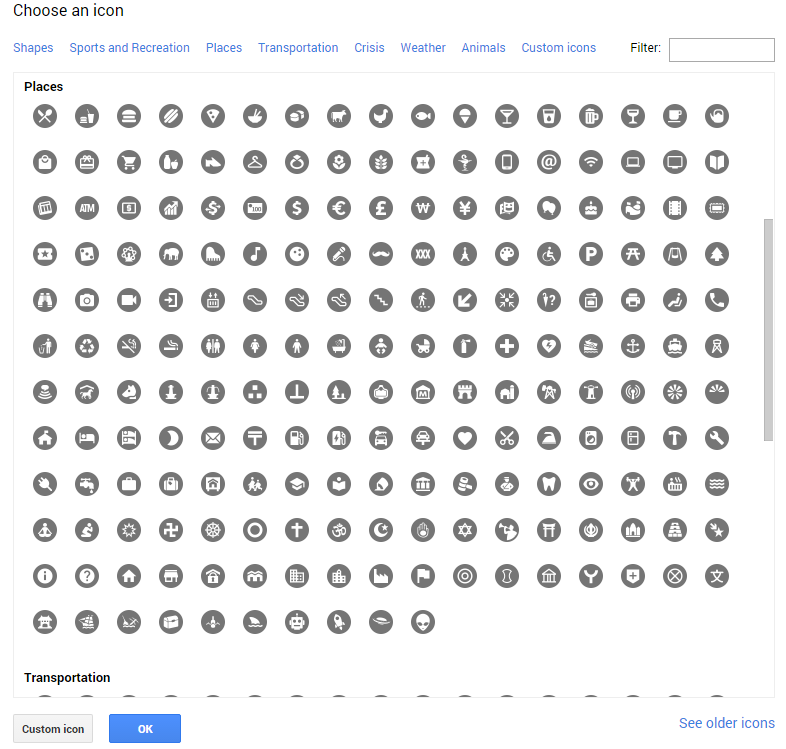
Google My Maps icon list of various types of places. Google provides a comprehensive list of icons to mark a place in the custom travel map. - You can use special icons to rank mark the places. An accommodation (e.g. Hotel) can be ranked as 1; an attraction next to your hotel can be ranked as 2, and so on. Train stations, airports, etc. can be marked with the relevant icons. Here you can find all the numeric icons – just replace 7 in the url with whatever number you want.
How to open a travel map on Google Maps phone App
Once you have created a travel map with your favourite trip planner, it’s immediately ready for use. Here are the simple steps to open a travel map on Google Maps phone Application:
- Open the Google Maps on your phone (do login)
- Click on “Your places” on the top-left of the phone screen
- Click on “Maps” on the top-right of the phone screen
- Now you can see all the maps that you have created so far.
- Click on the map that you wish you explore
- You can also see different map layers from the selected map
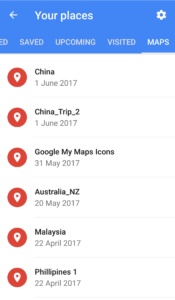
List of all travel maps created can be easily displayed using the Google Maps phone App. The list also includes the corresponding dates for the last map update.
Trip planner – some precautions to be taken
- If you rely too much on GPS, your phone’s battery may dry out very fast, so make sure to carry at least one power bank, phone charger, etc. with you.
- You can carry a printout of the map. Oftentimes, the sun is shining and you just can’t see the smartphone’s screen. A map’s printout can save the situation.
- Certain locations may not be available on Google Maps. So mark them manually using the marker available on Maps.
That’s it about using a trip planner to organise your travel map. I will continue to write more about Travel. You can find my general articles on international travelling. You may also want to refer to my articles about different countries, or you can also find more about me!
For regular updates like us on Facebook, or follow on Twitter!
Comments and suggestions are much appreciated!
Happy mapping!
With love 🙂
Last updated: Monday, March 26, 2018
Great. U r the expert
Thanks, Natalie! Appreciate your positive feedback. 🙂
I think this is among the most vital information for me. And i
am glad reading your article. But wanna remark on some general things, The website
style is great, the articles is really nice : D.
Good job, cheers